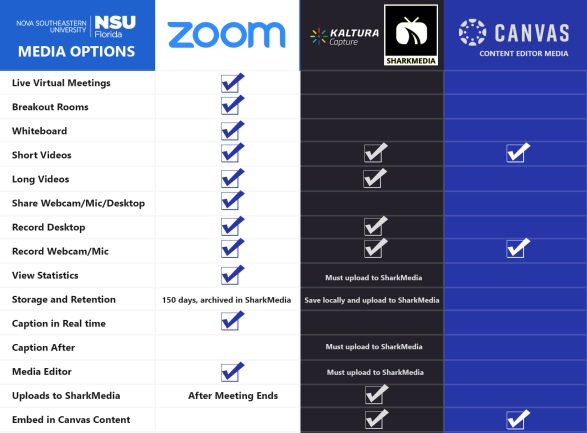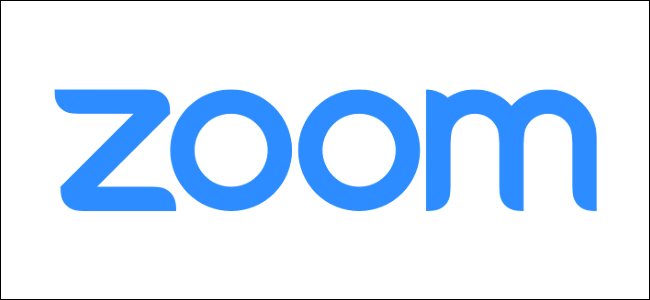This Week in the LEC: Video Sharing Guide, Archive your GoToTraining Recordings Today, and More...
Issue Date: 05-08-2020
Sharing Video in your Course
The transition to online has presented many challenges and opportunities, one of which is the need to include video content in your courses. When it comes to sharing video, the University through OIIT has provided us with several different tools, so how do you decide what is the best tool for the job? We created this handy graphic to help you decide which tool is the best for the job:
The chart above breaks down specific features and specifications for the variety of multimedia options available within the University. Your choice will likely depend on what you need to record for your scenario, and when or how you want to make it available to your students.
Multimedia Scenarios
Having Students Attend a Live Session
Zoom is the tool of choice to host online meetings or lectures:
As a reader of our newsletter you are likely well aware Zoom provides the flexibility to allow participation through webcam/mics, chat room or breakout rooms for activities. For additional information about Zoom, check out the Instructional Continuity Page and the Online Teaching Toolbox from OIIT.
Pre-recording Lectures or Material
Using Kaltura Capture, you can record your desktop or applications such as PowerPoint along with your webcam and microphone:
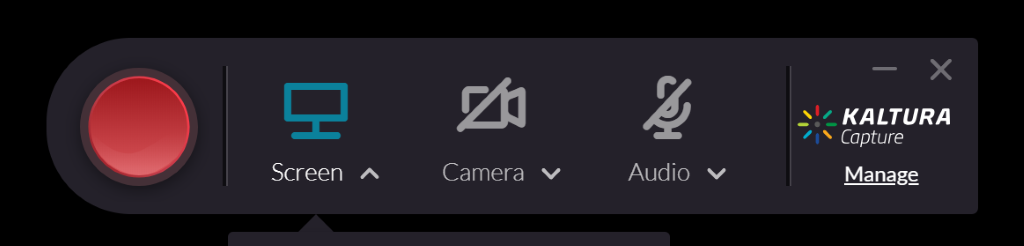
Once you finish a recording, Kaltura Capture can automatically upload your recordings to your SharkMedia account, and those recordings are available to you to easily add in your course by embedding SharkMedia content.
For instructions on installing Katura Capture and how to use it, please refer to the Using Kaltura Capture Guide.
Short Introductions or Instructional Videos in Course Content
The Canvas built in media recorder can let you or your students record short videos with your webcam and microphone that can be embedded directly in your course content pages or discussion boards. These are best used as introductions or for short recordings for instructions in sections of your course. Canvas recommend that this tool be used for videos that are short (approx. 5 minutes or less) as there is a 500mb limit on video size.
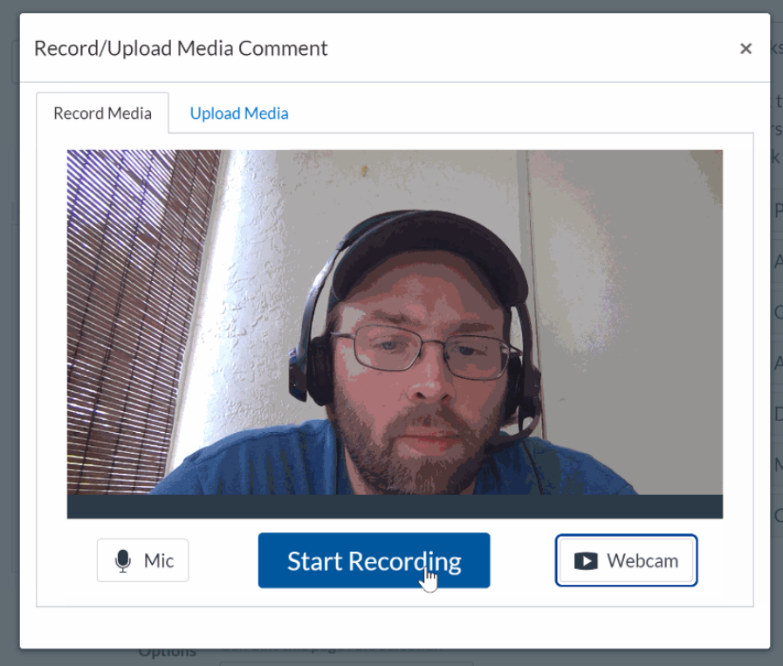
For instructions on using the built-in recorder in the Canvas Rich Text Editor, please refer to the Canvas Community article, "Record Videos in the Rich Content Editor".
I already have existing media
If you already have local files, you can upload them directly to SharkMedia. Everyone at NSU has their own personal media storage space with SharkMedia. You can upload and access your personal multimedia at https://sharkmedia.nova.edu. This multimedia will then be easily embedded in your course content.
I want to include external multimedia from sites such as YouTube or Vimeo
You can embed existing YouTube videos using the built-in YouTube embed tool right in the Rich Content Editor:
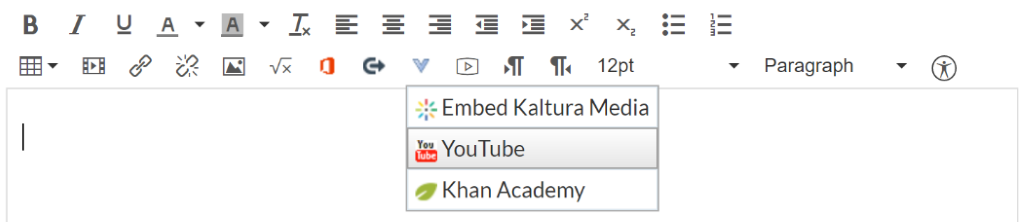
Other players (like Vimeo) that have a share option may provide you with HTML embed code and require you to copy and paste HTML code in the HTML editor of the Rich Content Editor.
More Resources
Please be sure to visit the LEC's Instructional Continuity site for assistance with online learning and for more detailed instructions on using multimedia in Canvas, please review the LEC's Multimedia in Canvas Courses Guide.
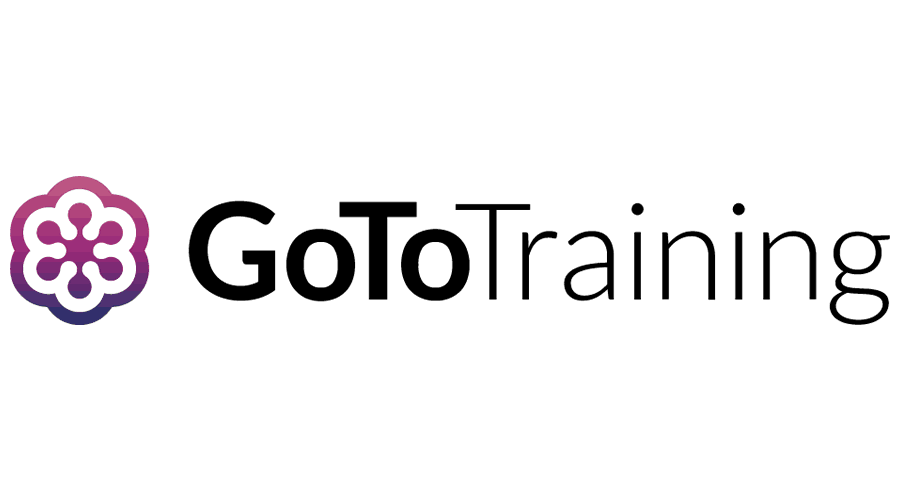
Message about GoToTraining from OIIT
As the Office of Innovation and Information Technology (OIIT) has brought Zoom to our University, they too have begun to phase out GoToTraining. Please read the message below about access to GoToTraining and your access to recordings from prior sessions. Then check out the Workshop offering about how to archive your recordings just below.
As the Winter 2020 semester draws to a close, it’s important to remember that May 15th, 2020 marks the date when the GoToTraining integration will no longer be available in Canvas. After this date, students will not have access to GoToTraining recordings in Canvas courses. If you wish to make your recordings available beyond the cutoff date, you will need to download them from GoToTraining’s website and place them in SharkMedia. Instructions on how to do so can be found here: Archive GoToTraining Recordings
As a licensed user, access to your GoToTraining account will continue to be available outside of Canvas until 6/30/2020. It will be your responsibility to download any additional recordings that you would like to keep before your account expires. If you need additional assistance you can call GoToTraining support toll-free at 1-833-851-8340.
For additional questions on this topic reach out to Larry Lettie (llettie@nova.edu) or Wendy Meyers (wendym@nova.edu).
Virtual Workshop – How to Archive Your GoToTraining Recordings
Date / Time:
Wednesday, May 13th, 2020 / 3:30 pm - 4:30 pm
Location:
Virtual Workshop on Zoom
Description:
The last day that students will able to access your GoToTraining recording via the Canvas Integration is May 15th. If you still have recordings in your GoToTraining account and would like to preserve these for your students, you will need to download them and archive them in SharkMedia before they are no longer available on June 30th 2020. During this workshop, you will be guided through this process by Instructional Designers from the Huizenga College of Business and Entrepreneurship.
Registration date has passed.
Remember that OIIT has advised that all Summer I Courses should be using Zoom as the Canvas Integration for GoToTraining will not be available after May 15th. Click the Continue reading button to find information about upcoming Zoom Meetings for Educators Webinar dates and times.
Zoom News
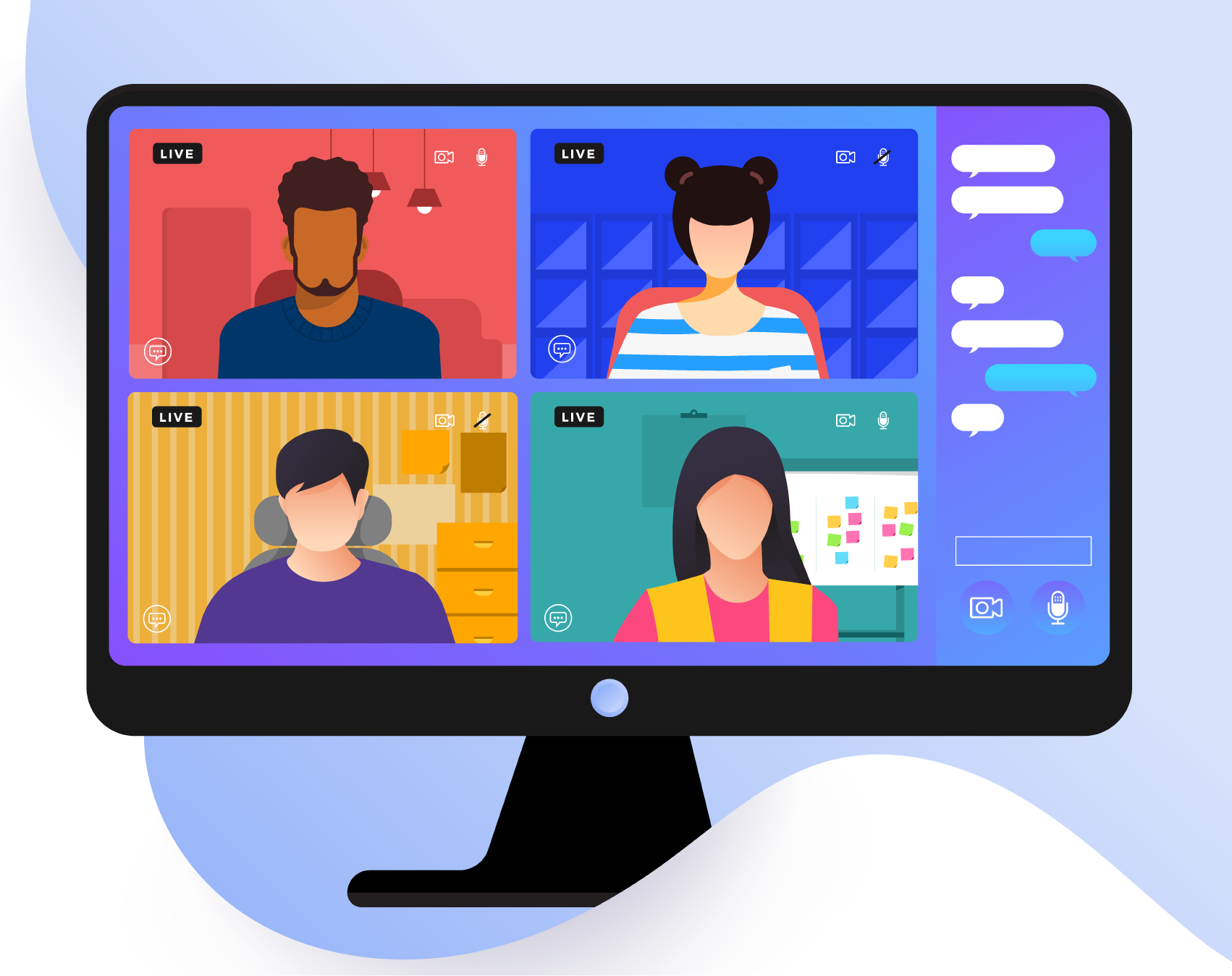
In Zoom News this week, because of the overwhelming number of new users to the Zoom platform, their support system has been overwhelmed which caused long hold times. Should you need assistance please check the following Zoom Online Resources for answers to your questions.
- Top 20 Support Links
- How-To Videos
- Daily Live Trainings
- FAQs for Administrators
- FAQS for Users
- Update to Zoom 5.0
If you encounter issues that cannot be resolved with the help of Zoom documentation, NSU has made available our in house support team to assist you with submitting a support request to Zoom. They can be contact at 954-262-0070 or remotehelp@nova.edu.
Register for a Zoom Meeting for Education Webinar
These webinars are provided by Zoom.
Duration: 45 minutes
Prerequisites: An understanding of e-mail and video conferencing principles is helpful.
In this session you will learn:
1) How to download the Zoom applications and join a Zoom meeting;
2) How to schedule a meeting and send out invitations;
3) In-meeting controls and differentiation tools (including the waiting room, share screen, breakout rooms).
Time will be allocated at the end of the session for live Q&A.
Note: We will be delivering training using Zoom's Webinar platform. This will ensure your privacy during this webinar.
To Register for a webinar, click here.
Additional Temporary Online Research Resources
In response to the transition to online learning, many publishers and other content providers are making additional resources freely available online for a limited time for students, teachers, and librarians. You may take advantage of these resources while they are temporarily available at no cost to you.
Faculty Development Channel on SharkMedia
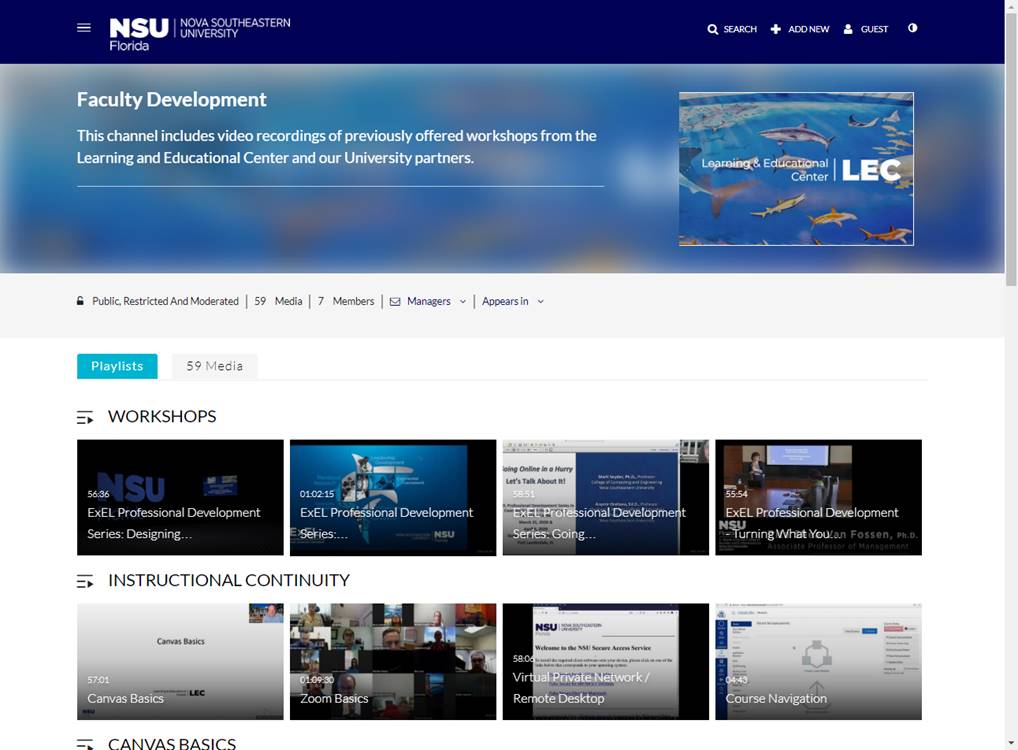
Through our partnerships with various colleges and departments, there have been several valuable workshops that were held which you may not have been able to attend. Check out our SharkMedia Channel to see recordings of past workshops such as:
Designing Courses for Impact using Backwards Design
Gear Up with Textbook Alternatives
Going Online in a Hurry
Plagiarism & Using Turnitin
Experiential Education 101
These workshops and additional video assets are all available in the LEC Faculty Development Channel.
Remote Help
Faculty and Staff who need assistance, please feel free to contact NSU Support:
- Email to remotehelp@nova.edu.
- Faculty & Staff Support Hotline at 954-262-0070
- Submit a ticket for assistance through ServiceNow.
Tags: LEC, Training